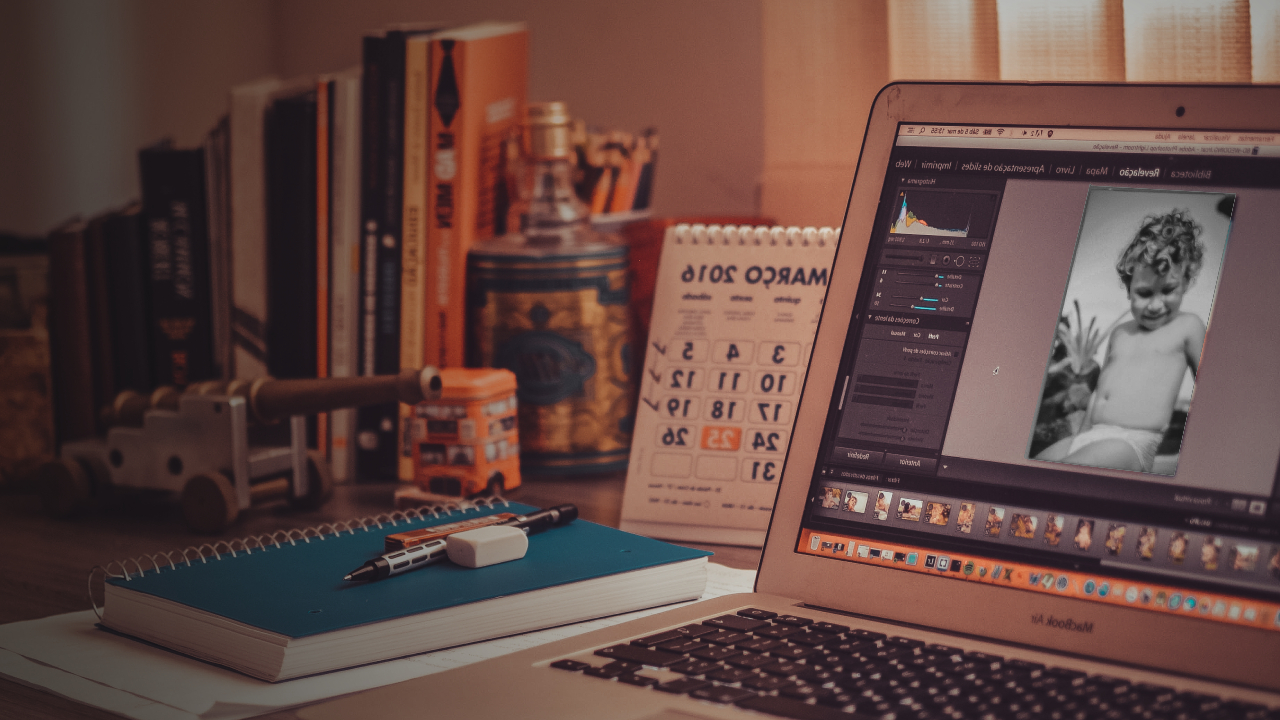¿Quiere añadir elementos gráficos atrevidos a sus diseños? El estarcido es un medio muy popular que permite crear imágenes llamativas y de gran contraste con un esfuerzo mínimo.
En este tutorial, te mostraremos cómo crear Stencil Art en Photoshop utilizando algunas técnicas muy sencillas. Tanto si eres un diseñador experimentado como si acabas de empezar, este tutorial te proporcionará las herramientas que necesitas para crear plantillas de calidad profesional en un abrir y cerrar de ojos.
Así que, ¡manos a la obra!
Seleccione una imagen base
El primer paso para crear una plantilla es seleccionar una imagen base que te gustaría utilizar como base para tu diseño. Puede ser una fotografía, un dibujo o cualquier otra imagen que quieras utilizar como base para tu plantilla.
Es importante asegurarse de que tiene suficiente contraste y detalle para que se convierta en una plantilla. Una imagen de alto contraste con líneas y formas claras será más fácil de trabajar, ya que será más clara cuando la conviertas a escala de grises y crees tu capa de estarcido.
Convertir la imagen a escala de grises
La conversión de la imagen base a escala de grises es un paso importante en el proceso de creación de la plantilla, ya que ayuda a simplificar la imagen y eliminar cualquier distracción que pudiera derivarse del uso del color. Al eliminar el color, se obtiene una versión en blanco y negro de la imagen con la que es mucho más fácil trabajar al crear la capa de la plantilla.
Para convertir tu imagen a escala de grises en Photoshop, ve a Imagen > Modo > Escala de grises. Esto eliminará todo el color de la imagen, dejándote con una versión en blanco y negro. También puedes acceder a la herramienta de conversión a escala de grises yendo a Imagen > Ajustes > Desaturar. Esto te dará el mismo resultado que ir a Imagen > Modo > Escala de grises, pero también te dará la opción de ajustar la intensidad de la conversión a escala de grises utilizando los controles deslizantes del panel Ajustes.
Una vez que hayas convertido tu imagen a escala de grises, el siguiente paso es ajustar el contraste de la imagen para crear un aspecto más dramático y de alto contraste.
Ajustar el contraste de la imagen
Para ajustar el contraste de su imagen en Photoshop, vaya a Imagen > Ajustes > Niveles. Se abrirá la ventana Niveles, que te permite ajustar la gama tonal de tu imagen moviendo los deslizadores de blanco y negro hacia dentro para aumentar el contraste. También puedes utilizar el control deslizante del punto medio para ajustar el contraste a tu gusto.
Es importante tener cuidado al ajustar el contraste de la imagen, ya que exagerar puede dar lugar a un aspecto distorsionado o sobresaturado. Por lo general, lo mejor es empezar con un aumento moderado del contraste e ir ajustándolo según sea necesario hasta conseguir el efecto deseado.
Creación de una capa stencil
Esta capa se utilizará para trazar sobre las líneas y formas de su imagen de base, y servirá como base para su pieza de arte de la plantilla.
Para crear una capa de plantilla en Photoshop, vaya a Capa > Nueva > Capa. Se creará una nueva capa sobre la imagen base. A continuación, selecciona la herramienta Pincel en el panel Herramientas y elige un pincel de bordes duros y tamaño pequeño.
Con este pincel, traza cuidadosamente sobre las zonas de la imagen que quieras conservar en tu plantilla. Presta atención a los detalles e intenta capturar la mayor parte posible de la imagen original. Puede que quieras ampliar la imagen para ver más de cerca los detalles, y también puede que te resulte útil utilizar la herramienta Marco para seleccionar y trazar cuidadosamente alrededor de áreas específicas de la imagen.
Ajustar la opacidad de la capa stencil
Ajustar la opacidad de la capa de la plantilla es una forma sencilla pero eficaz de añadir profundidad y dimensión a su plantilla. Al reducir la opacidad de la capa de la plantilla, creará un efecto de capas más sutil que dará a su diseño una sensación de profundidad y complejidad.
Para ajustar la opacidad de la capa de plantilla en Photoshop, sólo tiene que seleccionar la capa de plantilla en el panel Capas y utilizar el control deslizante Opacidad para ajustar la transparencia a su gusto. Puede reducir la opacidad para crear un efecto de capas más sutil, o puede aumentarla para que la capa de plantilla sea más prominente y llamativa.
Es importante experimentar con distintos niveles de opacidad para encontrar el equilibrio adecuado para tu diseño. Una opacidad más baja creará un efecto más sutil y matizado, mientras que una opacidad más alta creará un aspecto más atrevido y gráfico.
Conclusión:
Y ya está. Con estos sencillos pasos, ahora debería tener un diseño de plantilla terminado que puede utilizar para cualquier número de proyectos creativos. Ya sea que esté creando gráficos para redes sociales, carteles, o simplemente buscando una manera divertida de experimentar con Photoshop, el arte de la plantilla es una gran técnica para tener en su caja de herramientas.
¡Feliz creación!